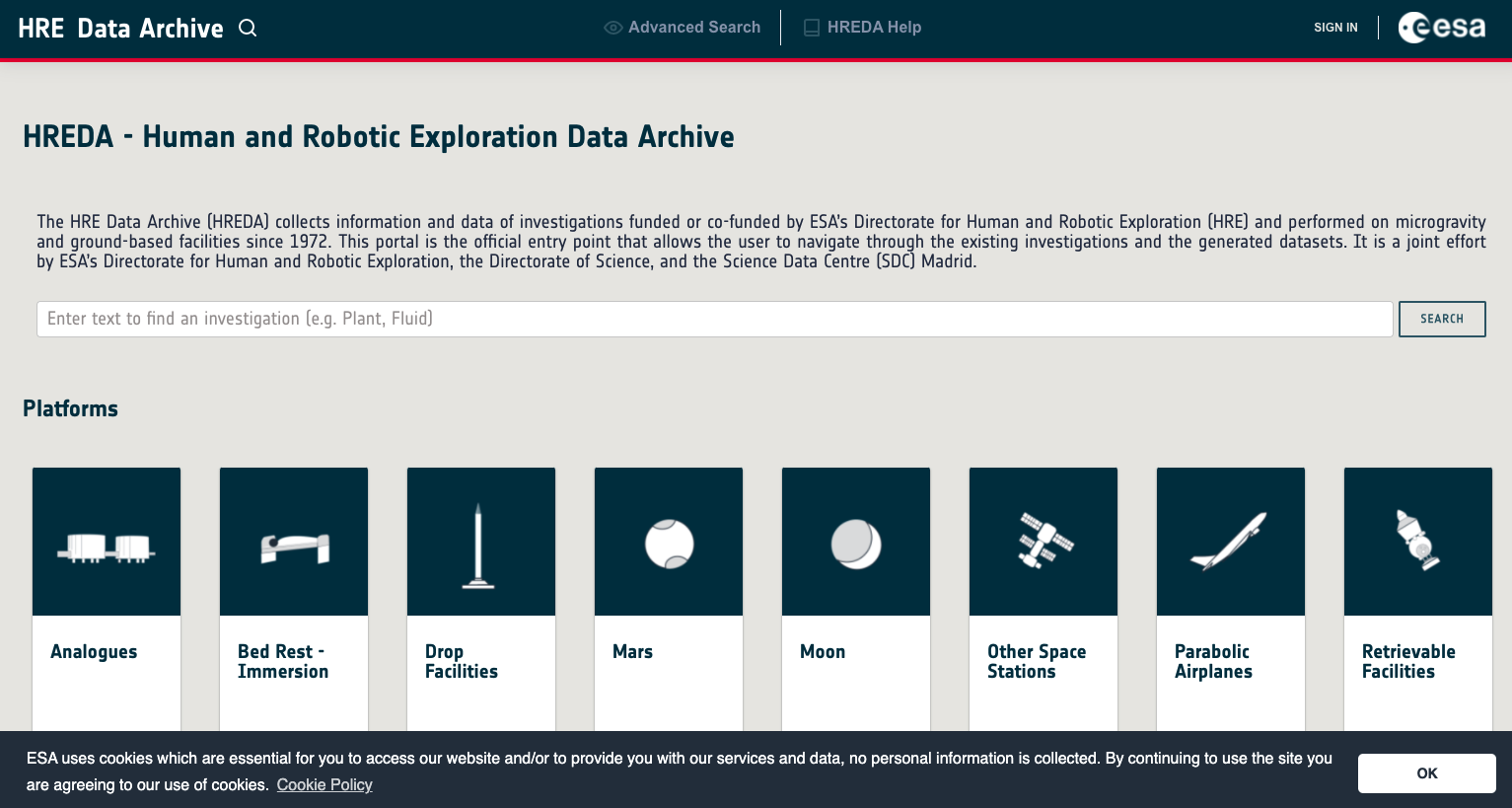
In this section there are quick instructions and explanations about how to use the HREDA Web portal.
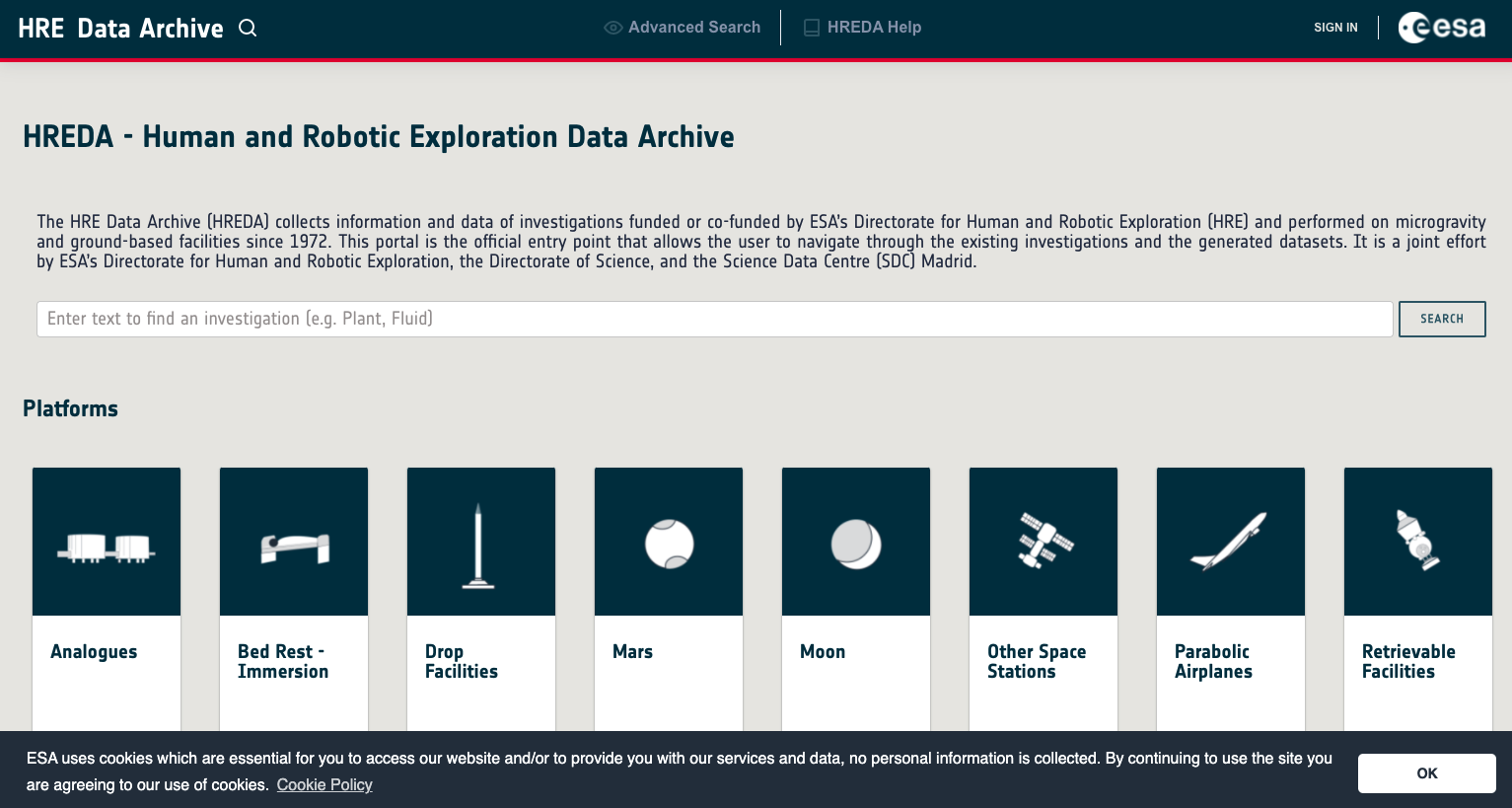
From there, it is possible to access all the information about the web portal and the help.
The portal aims to provide access to the data, so users can download them.
For downloading data, 'sign in' is required (find more).
Click the "Sign In" button. The following page appear:
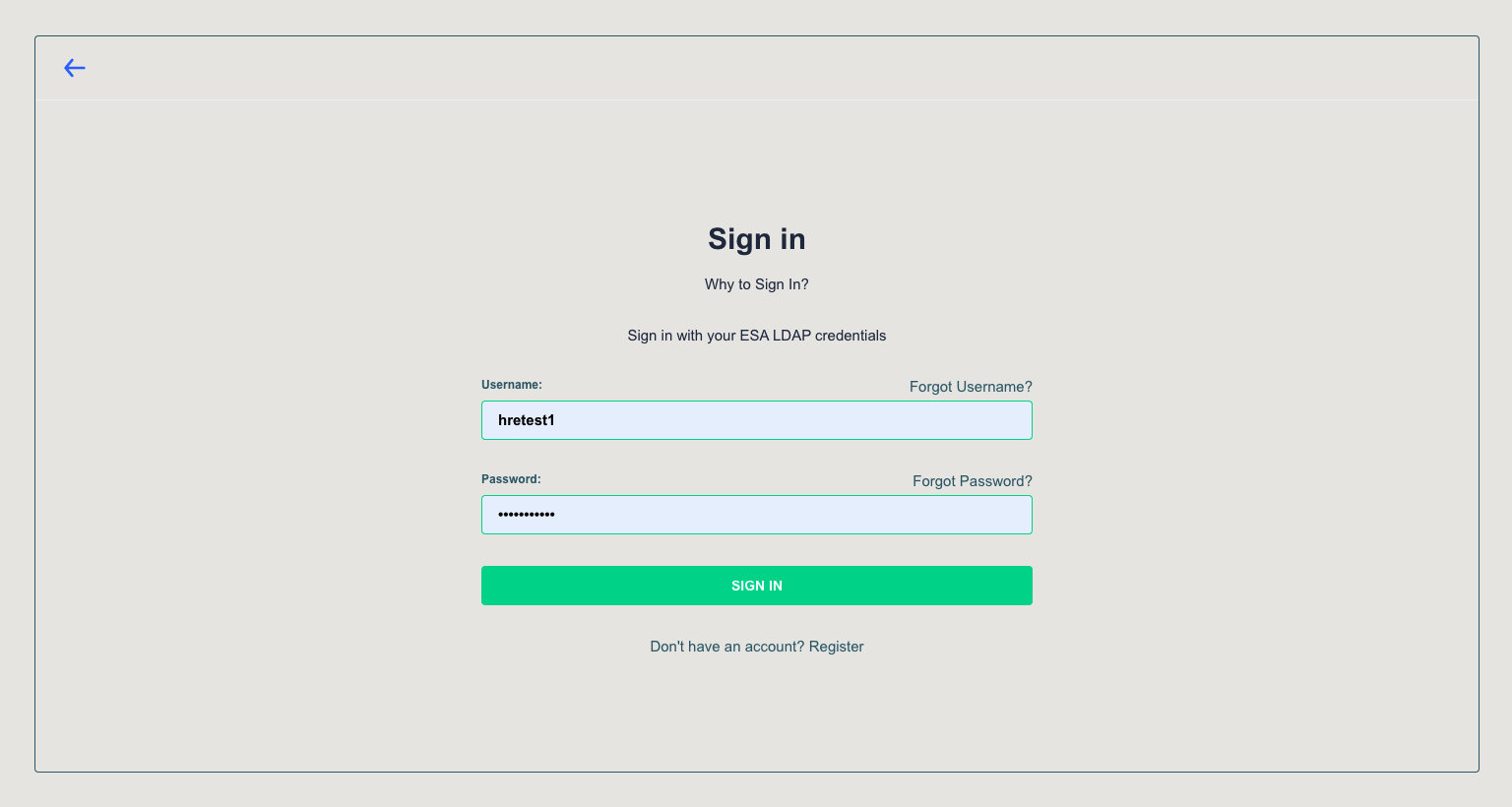
You can sign in with your HREDA credentials. If you have not them yet, please use the link to register.
NOTE that searching data can be done anonymously, "sign in" is only required for data download.
There are different ways for searching for an investigation.
At the "Home" page, introduce a text in the input search field. Click "Search" button.
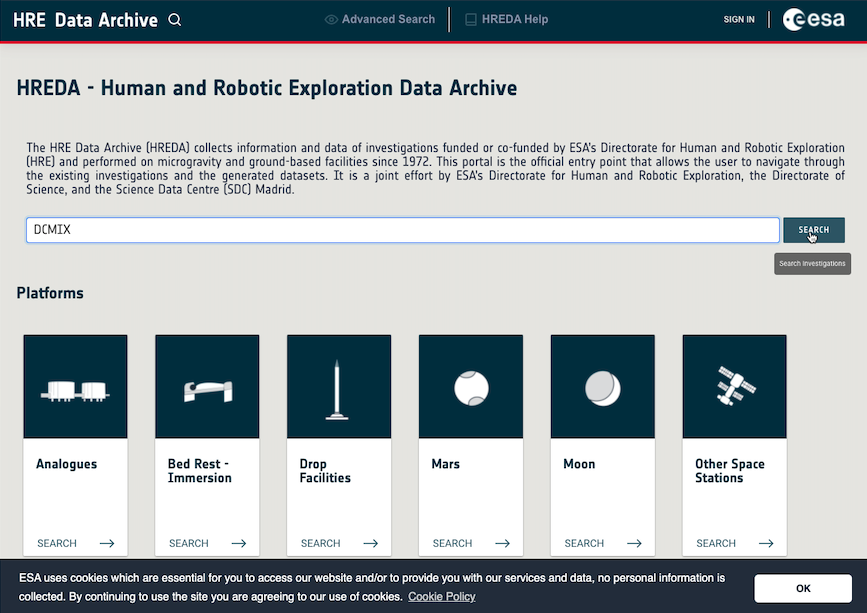
This action performs a search on the name, title, acronym and sort description of the investigations and will return all investigations found that fulfill the criteria.
The results will be displayed in a table on the left side of the page. On the right side, a form with more criteria to perform advanced searches is displayed (see point 4).
This simple search is always available by the magnifying glass at the header.
As it is shown on the next screeshot, at the "Home" page there are direct search for the most important platforms or group of platforms.
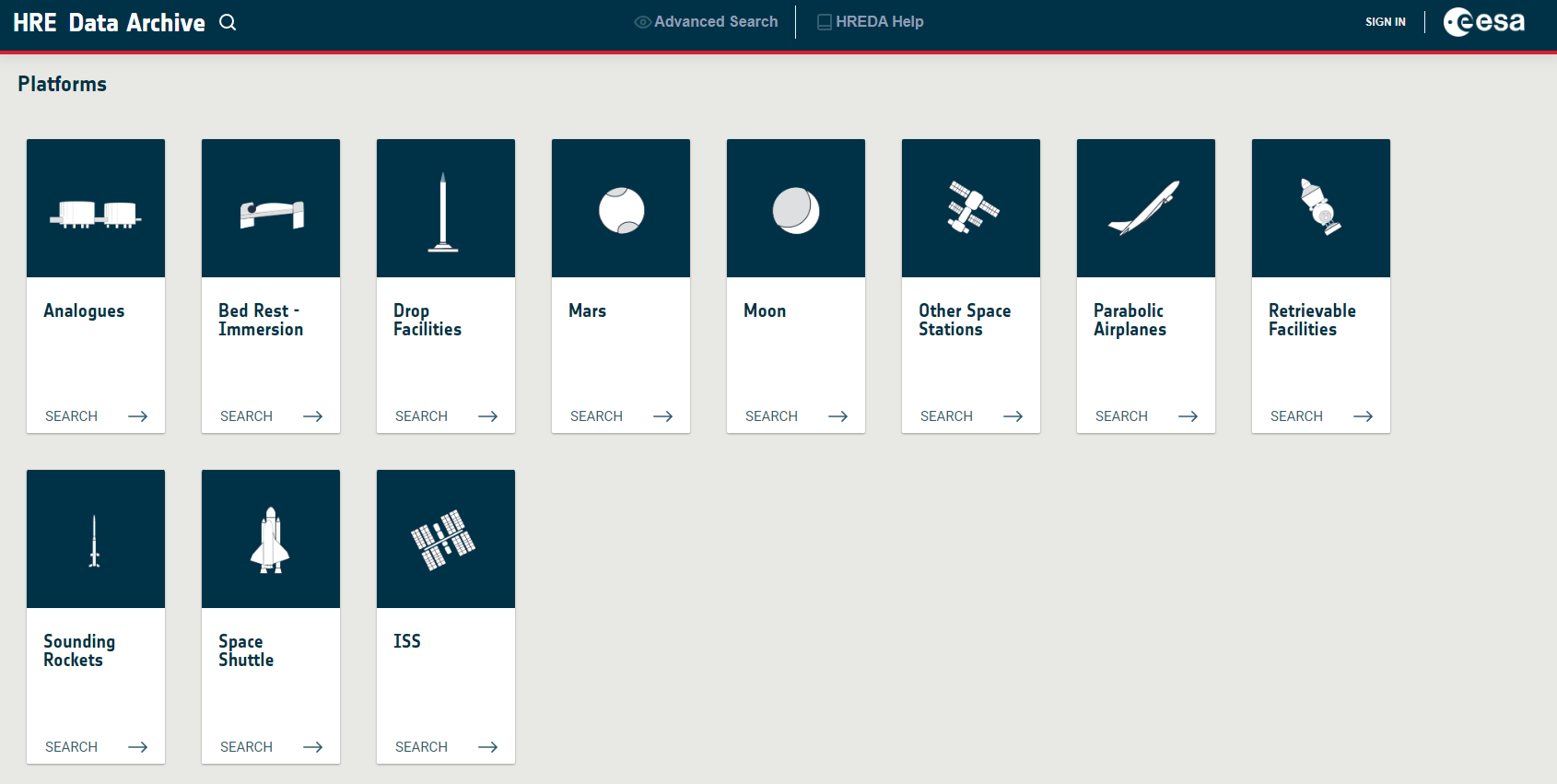
This action performs a search on the platform or platforms indicated. The screen will move automatically to the advanced search, and it will be shown
a list of investigations that fulfill the platform criteria.
After the platforms section on the "Home" page, there are direct links to the most searched categories.
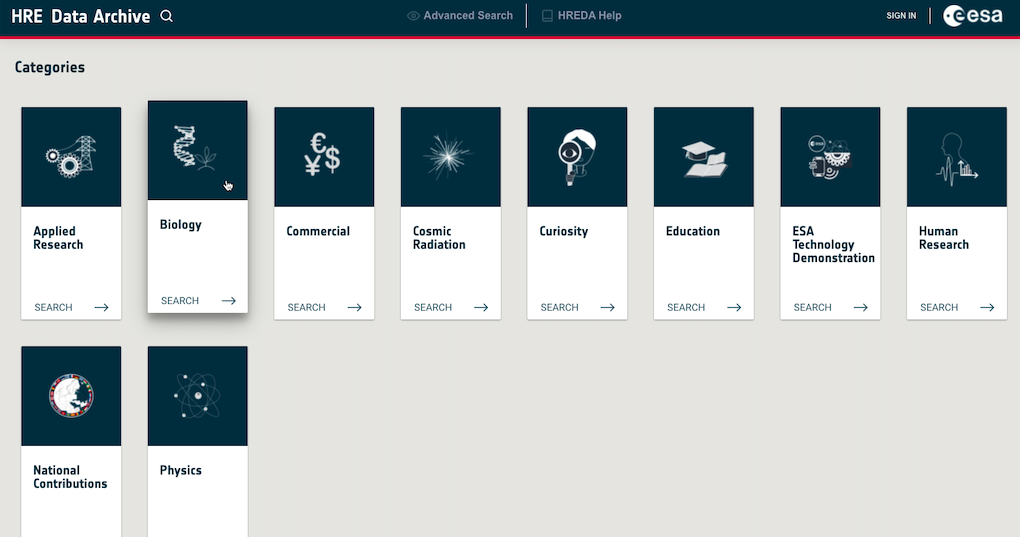
This action performs a search on the indicated category, and move automatically to the advanced search with the category already selected.
This page can be reached by different ways. The direct one is by clicking on the "Advanced Search" menu item at the top header.
You are redirected to the page where it is possible to filter by: Name, Platform, Mission, Category, Dates, Keywords, ... as you can see in the image:
But is also possible to get there by searching from one of the searches already indicated on the points 1 to 3. Once the direct search is performed it automatically moves to the following page.
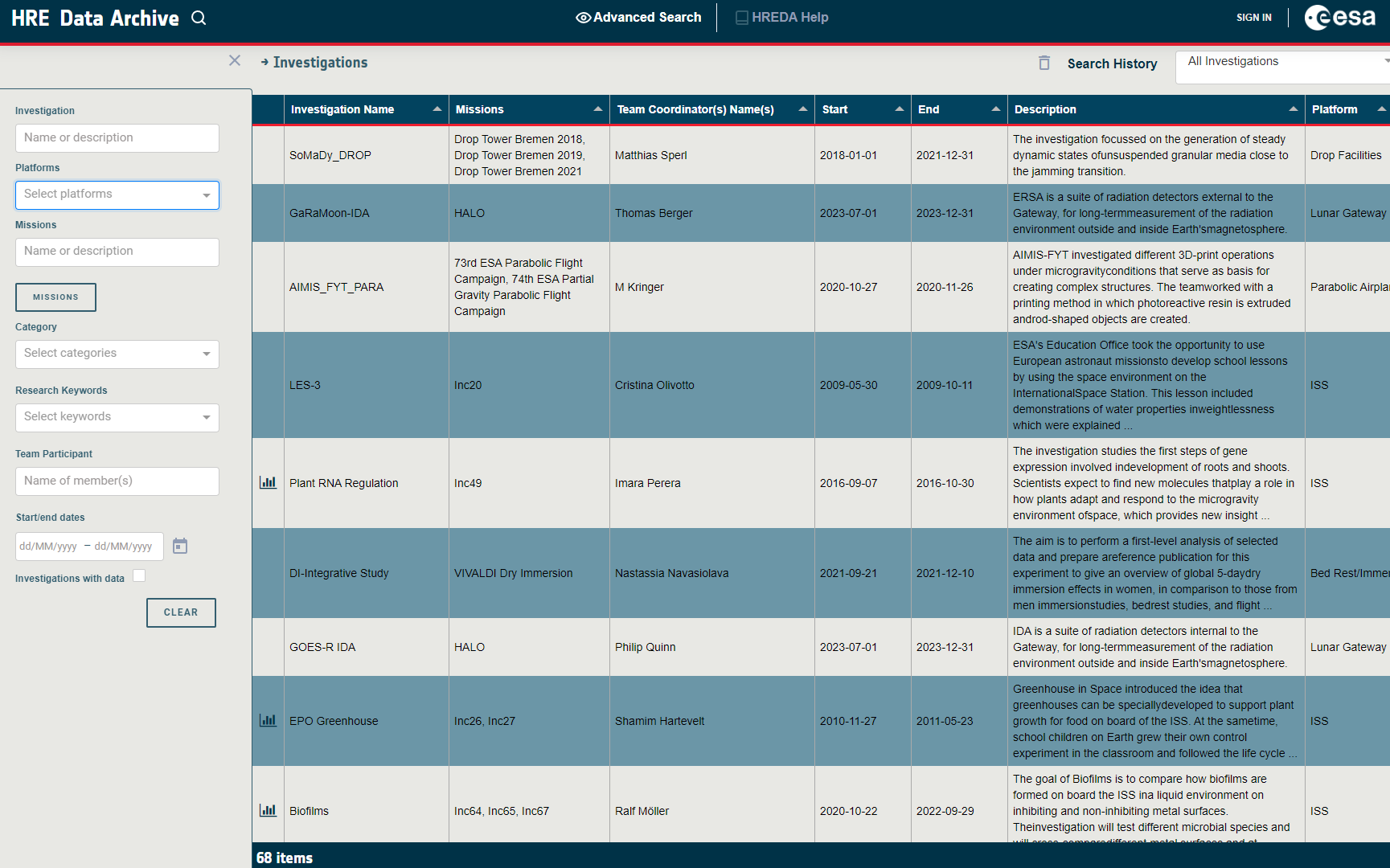
On this page it is possible to narrow the search by selecting another criteria. Enter your criteria and automatically the search will be performed.
You can see on the right the investigations that matches with the criteria you have selected. For each of the investigations some information will be provided.
The clear button will clear all the criteria selected, but it is also possible to clear individual filters.
For the "Search by Keywords", when the user introduces one character, all the available keywords matching such character will be shown, the user just need to click on the desired keyword to add it for the search.
It is also possible to remove any added keyword by clicking on the available cross in the keyword added tag.
Select the investigation you are interested on by clicking on its row.
This will lead you to the Investigation Information page where more detailed information about the investigation is displayed.
On the investigation list there is a "Data Access" column. An icon on this column means that the investigation has data, and by clicking on it, you will be redirected to Data Access page
It outlines information available from one investigation: Description, Objectives, Results, Dates...
Note that not all investigation has all the fields. Only the available information will be shown.
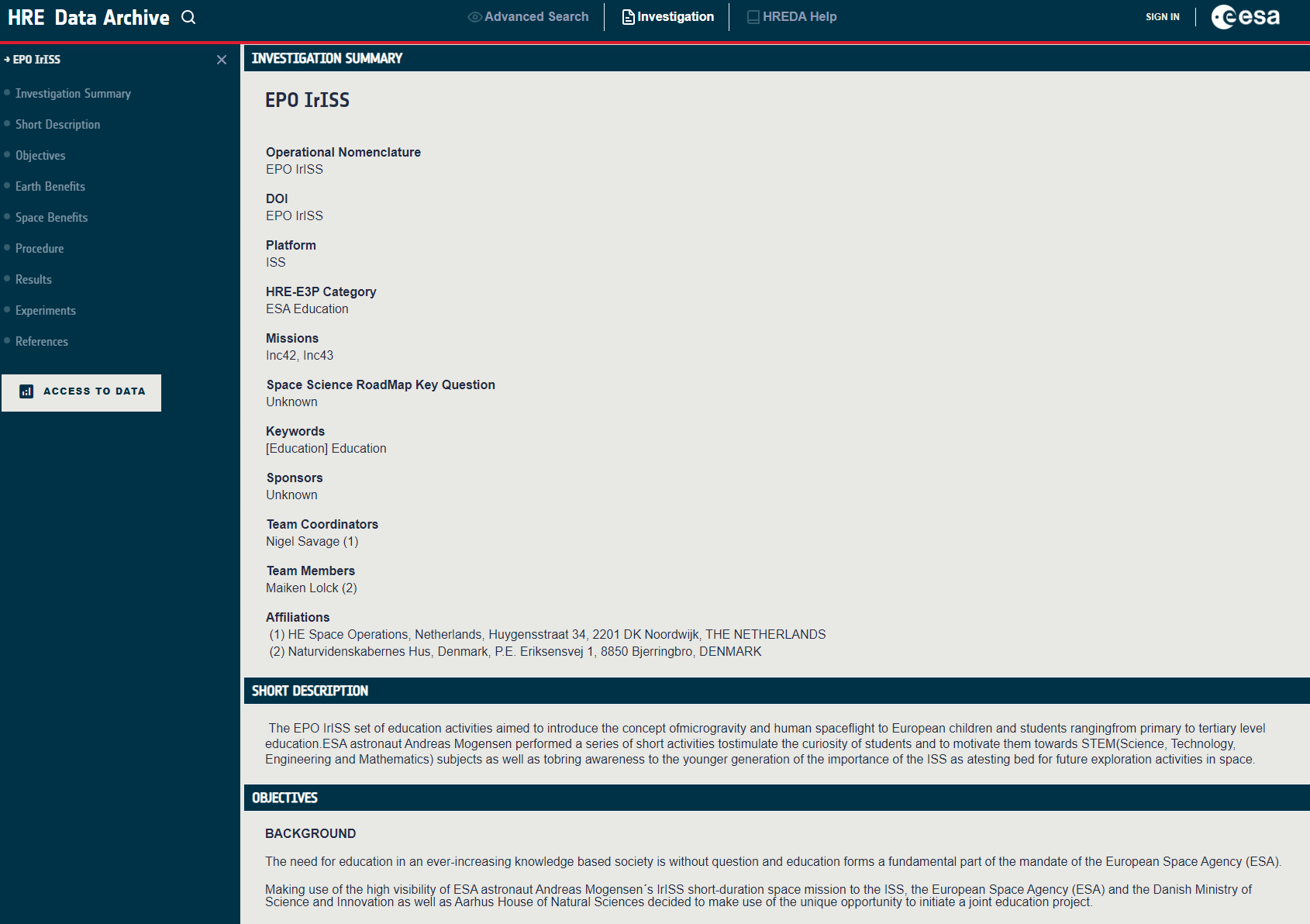
If the investigation has data available, it can be accessed from here, just clicking the "Access to data" button.
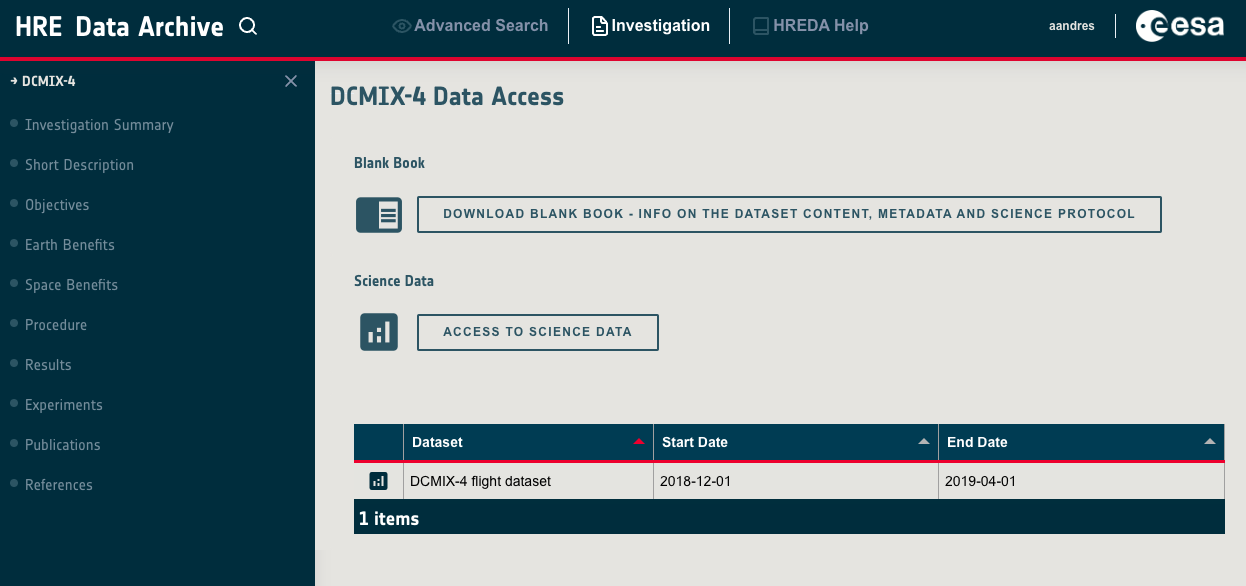
If there is a blank book for the investigation, it could be download from this page as well. This will be the last blank book available.
In the datasets table, clicking on the dataset will redirect to the product search. Hovering the mouse over the dataset will show the description of the dataset if there is any.
The forbidden icon in the first column indicates that the dataset is under prior access. A message is shown indicating the date once the data will be available for the general public
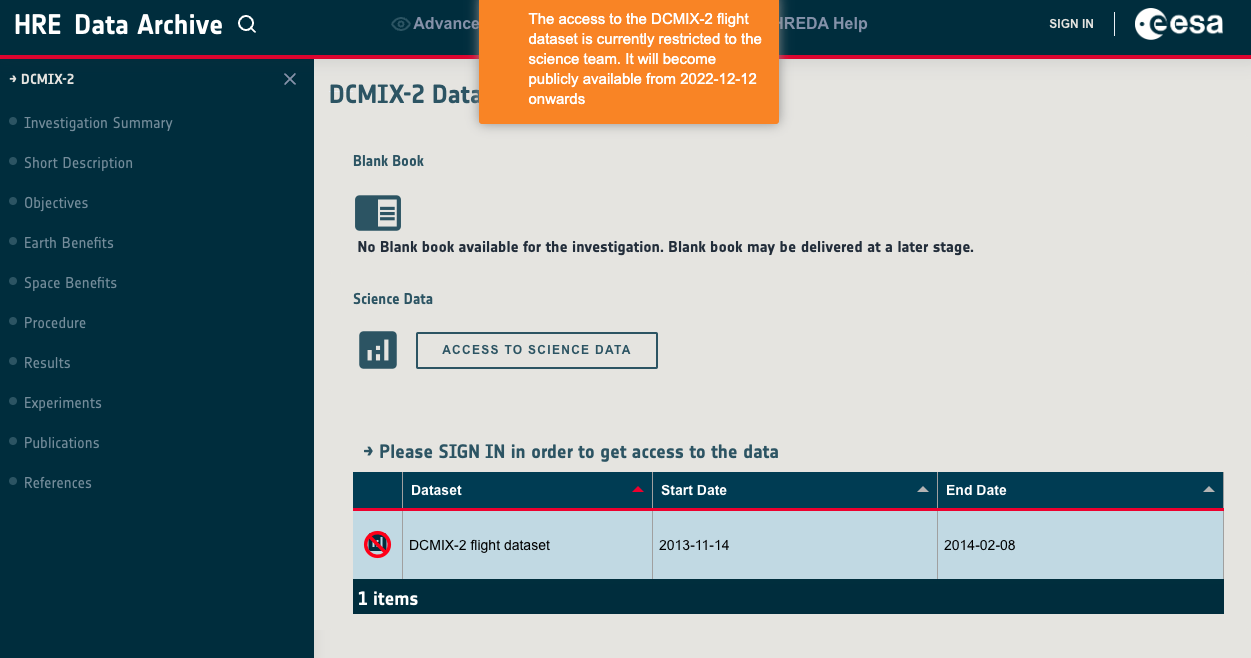
In case the investigation has data, a "Access to Science Data" button will provide access to the files.
In the data search it is possible to filter by different custom filters predefined for every investigation.
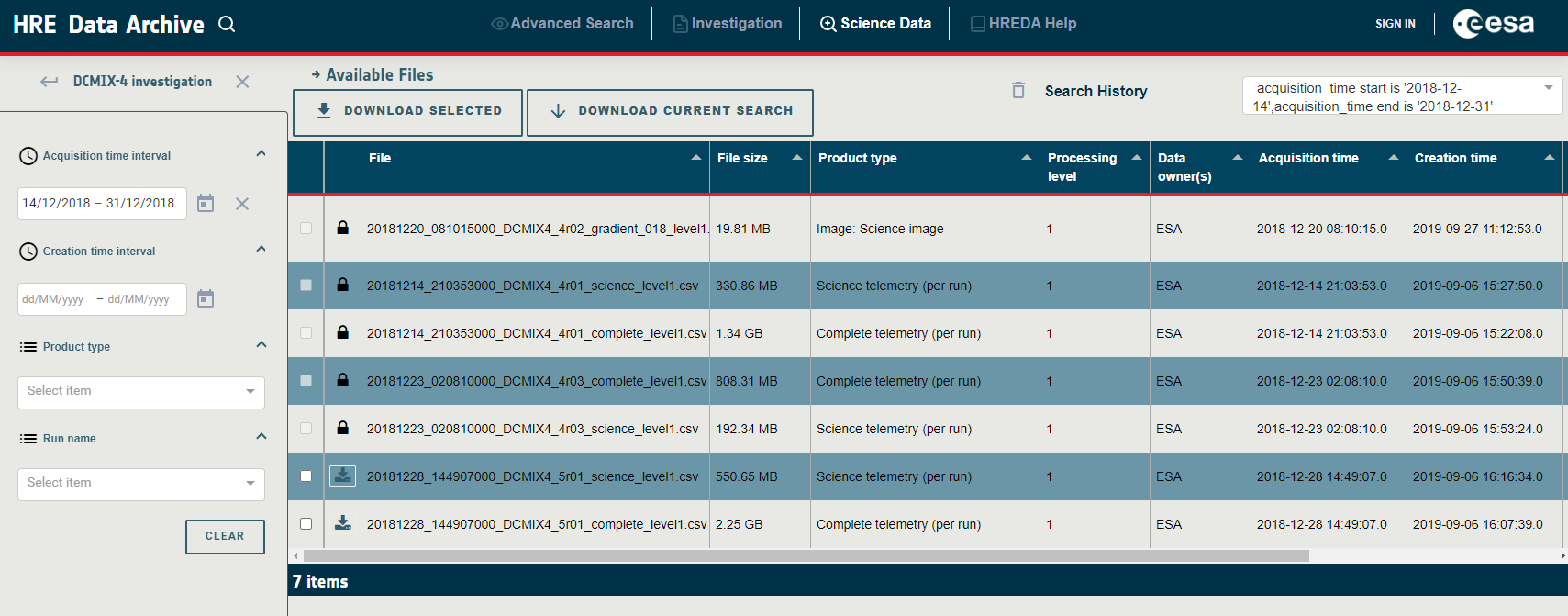
Filters can be of different types:
By selected buttons the list of available files that fulfill the criteria introduced will be filtered.
NOTE: Sign in required
The results are displayed in a tabular format. It is possible to download an individual file, by clicking on the arrow symbol; or selecting several ckeckboxes and download all simultaneously by clicking "Download selected" button.
In case you are interested into download all the files of the investigation in one single bundle, click "Download All".
Whenever the size of the bundle to download is bigger than 2 GB, your request will become asynchronous. An information message will be displayed and you will receive an email when the data is ready together with the link for downloading it.
The data will be kept in disk, available for downloading up to 7 days.
Every user has a disk quota of 60GB, if the maximum disk quota is reached, the download asynchronous requests will fail. Users may contact helpdesk for assistance.